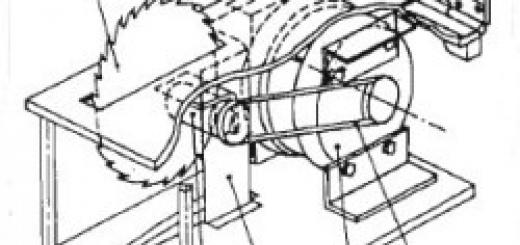- Большинство проблем с оборудованием связаны с некачественным подключением или мелкими сбоями. При этом жесткий диск будет в порядке, то есть ваши файлы не пострадают.
Создайте резервную копию содержимого жесткого диска. Сделайте это, прежде чем приступить к ремонту компьютера. Для этого извлеките жесткий диск из своего компьютера, подключите его к другому компьютеру через адаптер IDE–USB (или адаптер SATA–USB для старых жестких дисков) и на другом компьютере создайте резервную копию жесткого диска .
Проверьте кабель питания. Дважды проверьте, что кабель питания подключен к компьютеру и к электророзетке, а розетка работает.
- Подключите компьютер непосредственно к электророзетке, чтобы узнать, является ли причиной проблемы сетевой фильтр или удлинитель.
- Если вы используете ноутбук, убедитесь, что к нему надежно подключен адаптер питания.
Воспользуйтесь другим монитором. Если компьютер включен, но экран черный, возможно, что-то не так с монитором. Дважды проверьте подключение монитора, а потом попробуйте подключить другой монитор (если возможно).
Извлеките батарею из ноутбука и подключите к нему адаптер питания. На ноутбуке можно работать без батареи, если подключить его к источнику питания. Если ноутбук запускается без аккумулятора, что-то не так с батареей, которую нужно будет заменить.
Проверьте кабели блока питания. Убедитесь, что кабели, выходящие из блока питания, надежно подключены к материнской плате.
Проверьте блок питания . Старые источники питания часто сбоят, но проверить их довольно просто. Неисправный блок питания - это самая распространенная причина, по которой компьютер не запускается.
Поищите разболтавшиеся винты. Открутившийся винт может привести к короткому замыканию на материнской плате. Аккуратно потрясите корпус компьютера и прислушайтесь к металлическому дребезжанию. Пальцами или длинным пинцетом вытащите винт из корпуса компьютера.
Обследуйте кабели. Поищите кабели без изоляции, так как открытая проводка может привести к короткому замыканию. Замените такие кабели.
Переустановите комплектующие. Попробуйте извлечь, а затем повторно установить видеокарту и модули оперативной памяти; то же самое проделайте со всеми кабелями. Если какое-то соединение ослабло, это может служить причиной того, что компьютер не запускается.
- Также можно попытаться переустановить процессор, но это сложная задача и, скорее всего, процессор не является причиной проблемы. Более того, при переустановке процессора его можно повредить - в этом случае компьютер вообще не будет работать.
Извлеките дискретную видеокарту (если она есть). Теперь подключите монитор к встроенной видеокарте (на материнской плате). Неисправная видеокарта может привести к тому, что компьютер не запускается.
- При необходимости
В этом разделе мы с Вами рассмотрим, как ремонтировать компьютер самостоятельно. Прежде всего, давайте придем к согласию по поводу того, что ремонт компьютера фактически состоит из двух независимых процедур: выявления причины его неработоспособности (диагностики ) и, собственно этапа устранения поломки (ремонта ).
Как же отремонтировать компьютер? Такойвопрос часто задает себе человек, когда его верный железный "друг" неожиданно отказывается включаться или же начинает "зависать", самопроизвольно перезагружаться или обнаруживать какие-либо иные дефекты в работе.
Помните? Перво-наперво: самостоятельный ремонт компьютера начинается с диагностики проблемы. С визуального осмотра "пациента" :) Со временем и опытом в этом деле появляется какое-то странное чувство, которое можно условно сравнить с интуицией. Начинаешь "чувствовать" компьютерное "железо" что ли? :)
Надо также понимать что ремонт компьютера это (достаточно часто) банальная замена одной или нескольких его неработоспособных комплектующих. Это, фактически, - крупномодульная его пересборка. Бывает и так, что надо посидеть над ним с паяльником, но об этом - чуть позже:)
Естественно, чтобы успешно отремонтировать компьютер, нам нужны запасные комплектующие. Причем чем их будет больше, тем лучше. Иногда бывает так (особенно это касается старой техники), что одна замененная деталь прекрасно работает на одном компьютере, но не работает на другом или - наоборот. В моем случае с этим проблем нет: на рабочем складе есть достаточно различного "железа", выбирай любое, но что делать в домашних условиях?
Могу дать совет: банально собирать у себя все что попадается в поле Вашего зрения (процессор, который остался после того, как сгорела материнская плата, "ненужный", в связи с апгрейдом, модуль оперативной памяти, устаревшая видеокарта, не "тянущая" новую игру и т.д). Думаю, Вы меня поняли? Могу заверить, что со временем при таком подходе у Вас дома соберется достаточная коллекция различных запчастей и комплектующих, которые можно будет использовать для того, чтобы отремонтировать компьютер.
Со временем Вы абсолютно спокойно сможете собрать себе из таких частей, к примеру, второй компьютер (специально для тестов), организовать у себя дома свою локальную мини сеть, да и вообще - получить нужный базовый опыт "возни" с компьютерным "железом". К примеру, у меня дома сейчас стоят три полностью собранных компьютера, соединенные в небольшую сеть и всегда есть возможность собрать из того, что хранится на специальных полках еще несколько.
К чему я веду в этой вводной статье? К тому, что вопрос о том, как отремонтировать компьютер не может быть эффективно разрешен без достаточного количества запасных комплектующих. Это - очень важный момент! Вы заходили когда-нибудь в отдел сборки и ремонта любой небольшой компьютерной фирмы? Уверяю - там Вы увидите очень большое разнообразие комплектующих, которые часто помогают тамошним ребятам успешно диагностировать неисправности компьютеров.
В конце нашего вводного материала хочу отметить, что перед тем, как ремонтировать компьютер, нам (как это ни банально звучит) надо будет избавить нашего "пациента" от накопившейся в нем пыли. Надо сказать, что иногда бывает так, что эта процедура сама по себе замещает весь ремонт:) Для этой цели нам очень подойдет старый (советский) пылесос, переведенный в режим не на вдув, а на выдув воздуха от себя. Просто откручиваете "хобот" пылесоса спереди и прикручиваете его сзади.
Захотелось дополнить статью каким-то практическим материалом, а то получилось много букв и мало конкретики. Хочу познакомить (тех, кто еще не знает) Вас с такой замечательной программой, как « » (можете скачать ее версию для 32 и 64-х битных систем по ссылке).
Не думайте, программа не расскажет Вам, как отремонтировать компьютер, но ощутимо облегчит некоторые моменты и практически позволит "заглянуть" в системный блок, не вскрывая его. Ну, здесь я немного преувеличил, но - самую малость:)
Чем же замечательна программа «Cpu-Z»? Во первых тем, что ее не надо инсталлировать. Она запускается сразу в оперативной памяти. Главное же ее достоинство в том, что она покажет нам полную и детальную информацию об основных элементах нашего компьютера:
- процессор, тип его разъема (сокете);
- материнская плата (отдельно с информацией о "северной" и "южной" ее микросхемах);
- мы сможем (не вскрывая корпус) определить, сколько слотов оперативной памяти установлено на системной плате, какие из них заняты и что в них установлено;
- отдельно выводятся данные по графическому адаптеру (видеокарте);
Как видите, плюсов - целая корзина. И умещается все это счастье в 2 мегабайта! Давайте поближе познакомимся с программой, которая очень пригодится нам, пусть не в процессе самого ремонта компьютера, но на этапе сбора данных о нем.
После запуска - видим следующее окно:
Это - первая вкладка с названием «CPU» (процессор). Давайте разберем ее подробнее:
- Поле «name» - модель нашего процессора;
- «Code name» «Max TDP» - кодовое название его ядра и максимальная потребляемая мощность в Ваттах;
- «Package» - название процессорного разъема (слота или сокета);
- «Technology» и «Core Voltage» - с использованием какого технологического процесса (45 нанометров) сделан и напряжение на ядре;
- «Specification» - полное название изделия и его тактовая частота (2.80 ГигаГерца)
- В нижней части скриншота указываются тактовая частота системной шины и характеристики кеша первого и второго уровней;
Рассмотрим вкладку «Mainboard» - материнская плата.

- Поле «Manufacturer» указывает нам производителя (Асус);
- «Model» - полное название модели платы;
- «Chipset» - производитель микросхемы (Intel) и ее модель (G41). Это - "северный мост" чипсета;
- «Southbridge» - данные о "южном мосте ";
- Секция «BIOS» - предоставляет данные об одноименной микросхеме материнской платы;

- Строка «Type» указывает нам на тип оперативной памяти (DDR2) и на режим использования (двухканальный);
- В поле «Size» выводится ее полный объем, установленный в системе;
- Секция «Timing» показывает частоту на которой она работает (Frequency) и на ее различные задержки (тайминги);
И разберем еще один скриншот - очень полезную вкладку «SPD » (Serial Presence Detect) или - "схема последовательного детектирования".

Она примечательна тем, что дает нам возможность, открыв список под надписью «Memory Slot Selection», "увидеть" сколько слотов оперативной памяти установлено на системной плате (в данном случае - два: slot#1 и slot#2). Это здорово упрощает ситуацию, когда, к примеру, нужно быстро определить можно ли еще добавить модуль в компьютер и есть ли в нем для этого свободные разъемы для ее наращивания? Нам для этого не требуется его вскрывать.
Ниже выдается подробнейшая информация по каждому слоту в отдельности. Видно, какие чипы используются, какой производитель, серийный номер изделия (когда-то по такому номеру я уточнял дополнительные характеристики фирменного модуля «Corsair» на сайте производителя). Опять же - частота работы, рабочее напряжение (Voltage).
А сейчас - давайте перейдем к практике и узнаем, как отремонтировать компьютер, если он поломался?
Если работа компьютера desktop стала нестабильной или он перестал включаться, проверьте по документам, может еще не закончился срок его гарантийного обслуживания. Прежде чем обращаться в гарантийную мастерскую, необходимо убедиться, что с программным обеспечением все в порядке и компьютер не заражен вирусами, так как нарушение работы компьютера по выше указанным причинам не является гарантийным случаем и эту дорогостоящую услугу придется оплатить вам.
Перезагрузку компьютера могут выполнять некоторые программы после обновления, если в настройках стоит галочка, разрешающая без уведомления после обновления перезагружать компьютер. Если после ревизии установленных программ компьютер продолжает работать нестабильно, значит, причина кроется в неисправности «железа» и потребуется ремонт материальной части. Это гарантийный случай и лучше самостоятельно не заниматься ремонтом.
Любые подключения разъемов и блоков для исключения выхода из строй компьютера допускается проводить только при обесточенном системном блоке, нужно выключить пилот или вынуть вилку из розетки 220 В.
Основные причины нестабильной работы компьютера
Неисправность кулеров (вентилятора)
Одной из самых распространенных поломок компьютера является отказ кулеров охлаждения из-за снижения их оборотов или остановки. Так же может забиться пылью радиатор процессора. Так что если с программами все в порядке, то нужно в первую очередь проверить работу кулеров .
Неисправность блока питания
Второй по частоте причиной нарушения работоспособности компьютера является отказ блока питания (БП) системного блока. Нарушение работы БП может проявляться как явное или не очевидное.
При явной неисправности блока компьютер при включении не подает признаков работоспособности, не работают кулеры и не светят светодиоды. При неочевидной неисправности блока наблюдается нестабильная работа компьютера, внезапные зависания системы, самопроизвольная перезагрузка, ошибки при работе.
Блок питания является самой нагруженной частью компьютера и в дополнение подвергается воздействиям из-за нестабильности в питающей сети в виде бросков напряжения и природных, во время грозы. Поэтому рекомендуется во время грозы в обязательном порядке не просто выключать компьютер, а и вынимать электрическую и сетевую Интернет вилки из розеток. На ноутбуке во время грозы можно работать при условии питании его от аккумулятора и при соединении с Интернетом через Wi-Fi.
Неисправность оперативной памяти (ОЗУ)
Не редко к нестабильной работе компьютера приводит неисправность оперативной памяти ОЗУ. Даже положительные результаты тестирования специальными программами не могут на 100% гарантировать исправность памяти, и убедиться в надежности позволяет только замена планки памяти заведомо исправной. Если планок в слотах компьютера установлено более одной, то поочередно вынимая по одной, можно таким образом выполнить проверку. Если компьютер начнет работать стабильно, значит, виновата вынутая планка памяти.
Неисправность жесткого диска (HDD)
Если компьютер проработал много лет, то нередко виновником нестабильной работы компьютера бывает жесткий диск (винчестер). Но, как правило, при неисправности винчестера еще до начала загрузки систем выдается сообщение об ошибке чтения с диска. Иногда винчестер начинает издавать нехарактерные для его работы звуки.
Если система загружается и есть подозрение на неисправность винчестера, то нужно протестировать его на наличие сбойных секторов на дисках и установить запрет на запись в эти сектора. Через время опять проверить, если появились новые сбойные сектора, то винчестер придется заменить .
Существуют программы, позволяющие на физическом уровне делать копию установленного в компьютере винчестера на новый, любой емкости. Тогда не придется тратить время на повторную установку программ и драйверов.
Неисправность кнопки "Пуск"
Еще приходилось сталкиваться совсем с необычной причиной бессистемного выключения компьютера из-за неисправности кнопки Пуск. Дело в том, что если эту кнопку Пуск на системном блоке удерживать нажатой более трех секунд, то происходит принудительное завершение работы системы и выключение компьютера. Так вот в этой кнопке контакты периодически произвольно замыкались и таким образом выключали компьютер. Долго не мог понять, в чем причина, пока не додумался отсоединить провода, идущие от этой кнопки от материнской платы.
Микротрещины в дорожках материнской платы
И наконец, самый печальный случай – нарушение стабильной работы компьютера из-за образовавшихся со временем микротрещин в дорожках материнской платы. Они появляются на некоторых моделях, безграмотно сконструированных материнских плат.
Микротрещины появляются в результате крепление радиатора процессора не за разъем, в который вставляется процессор, а за печатную плату. Так как прижим радиатора осуществляется с довольно большим усилием, материнская плата изгибается, и на дорожках образуются микротрещины, что приводит к периодическому нарушению контактов. Сначала компьютер начинает периодически зависать и со временем прекращает работать полностью.
Возможно такая конструкция крепления радиатора процессора и не случайность, а сделано с умыслом, чтобы после окончания гарантийного срока потребители покупали новую материнскую плату или новый системный блок.
Мне приходилось неоднократно сталкиваться с такой неисправностью материнских плат. В отдельных случаях помогала доработка крепления радиатора, после которой компьютер начинал работать стабильно. Если Вы, открывая системный блок, обнаружили подобную систему крепления радиатора, то советую переделать ее, воспользовавшись моим опытом.
Если компьютер зависает при загрузке системной программы
BIOS (Basic input-output system) – это первичное программное обеспечение, которое храниться в специальной микросхеме на материнской плате. При включении компьютера процессор в первую очередь обращается к BIOS и считывает с нее «руководство» к дальнейшему действию. В задачу BIOS входит так же проверка всех основных узлов компьютера.
При включении исправного компьютера, при наличии в системном блоке динамика, всегда в начале загрузки программного обеспечения раздается один короткий звуковой сигнал. К этому звуковому сигналу BIOS все привыкли, и на него никто не обращает внимания. Один короткий звуковой сигнал означает, что автоматическая диагностика работоспособности всех блоков компьютера, проводимая программой POST (Power On Self-Test), зашитой в BIOS материнской платы, прошла успешно, все блоки исправны и готовы к работе.
Однако если BIOS компьютера издаст несколько коротких звуковых сигналов или длинных, то на это сложно будет не обратить внимание, при том, что в данном случае загрузка программного обеспечения не произойдет. Эти сигналы не случайны и по их сочетанию и длительности можно определить неисправность компьютера.
Как определить тип BIOS установленного в компьютере
В бытовых компьютерах наиболее популярны один из двух типов BIOS – Award или AMI и для каждого типа один и тот же звуковой сигнал обозначает разные события. Поэтому для расшифровки неисправности нужно знать, какой тип BIOS, Award или AMI установлен в компьютере. В первый момент загрузки компьютера в нижней части экрана монитора обычно дается подсказка, какую клавишу необходимо несколько раз нажать для входа в BIOS, это может быть одна из двух «DEL» или «F2», обычно это «DEL».
Войдя в панель управления BIOS, Вы увидите приблизительно такую картинку.

В верхней части экрана написан тип BIOS, в данном компьютере установлен Award.
через системный динамик компьютера с Award BIOS
| Таблица звуковых сигналов, издаваемых BIOS через системный динамик компьютера с Award BIOS | ||
|---|---|---|
| Издаваемый звук | Расшифровка звуков | |
| 1 короткий | Компьютер исправен | Действий не требуется |
| 2 коротких | Найдены небольшие ошибки. Выдается сообщение о необходимости войти в BIOS | Необходимо проверить конфигурацию BIOS и устранить несоответствия |
| 3 длинных | Ошибка контроллера клавиатуры | Проверить надежность присоединения шнура клавиатуры к системному блоку |
| 1 длинный + 1 короткий |
Ошибка ОЗУ (оперативного запоминающего устройства) | Проверить правильность установки планок ОЗУ, вынуть и вставить обратно, переставить в свободный разъем |
| 1 длинный + 2 коротких |
Ошибка видеокарты | Проверить, до конца ли вставлена видеокарта в слот на материнской плате, работу кулера видеокарты |
| 1 длинный + 3 коротких |
||
| 1 длинный + много коротких |
Ошибка при чтении из BIOS | Проверить наличие контакта в контактной площадке микросхемы BIOS |
| Повторяющаяся серия коротких звуков | Неисправен блок питания | |
| Повторяющаяся серия длинных звуков | Неисправность ОЗУ | Заменить планку ОЗУ исправной, или вынут одну из них, если установлено больше одной |
| Повторяющаяся серия коротких и длинных звуков | Неисправность процессора | Проверить работоспособность кулера процессора, надежность крепления радиатора |
| Звуковой сигнал звучит непрерывно | Неисправность блока питания | Проверить выходные напряжения блока питания |
О чем говорят звуки издаваемые BIOS
через системный динамик компьютера с AMI BIOS
| Таблица звуковых сигналов, издаваемых BIOS через системный динамик компьютера с AMI BIOS | ||
|---|---|---|
| Издаваемый звук | Расшифровка звуков | Рекомендации по устранению неисправности |
| 1 короткий | Компьютер исправен | Действий не требуется |
| 1 длинный + 1 короткий |
Неисправен блок питания | Проверить выходные напряжения блока питания |
| 2 коротких | Ошибка четности ОЗУ (оперативного запоминающего устройства) | Отключить проверку четности в BIOS |
| 3 коротких | Ошибка тестирования первых 64Кб ОЗУ | Увеличить размер тайпингов в памяти в BIOS, если не помогло, заменить планку ОЗУ исправной |
| 4 коротких | Неисправность системного таймера | |
| 5 коротких | Неисправность процессора | Проверить работоспособность кулера процессора, надежность крепления радиатора, вынуть и вставить процессор, если не помогло, заменить рабочим |
| 6 коротких | Ошибка при инициализации клавиатуры | Проверить надежность подключения в разъеме. Нажмите кнопку Num Lock, если индикатор на клавиатуре не зажигается, значит, клавиатура неисправна |
| 7 коротких | Неисправность материнской платы | Требуется ее замена |
| 8 коротких | Ошибка памяти видеокарты | Требуется замена видеокарты |
| 9 коротких | Неверна контрольная сумма BIOS | Проверить наличие контакта в контактной площадке микросхемы BIOS, возможно поможет перепрошивка |
| 10 коротких | Ошибка записи в BIOS | Проверить наличие контакта в контактной площадке микросхемы BIOS, ошибка не критична и можно продолжать работу |
| 1 длинный + 3 коротких |
Ошибка видеокарты | Проверить, до упора ли вставлена видеокарта в слот на материнской плате, работу кулера видеокарты |
Если компьютер не включается
Вы нажимаете кнопку Пуск, но компьютер не включается. Для того, чтобы понять, в чем причина неработоспособности компьютера нужно проанализировать его поведение после нажатия кнопки включения. Возможны несколько вариантов.
Полное отсутствие, каких-либо звуков, исходящих из системного блока и свечения светодиода на мониторе. Маловероятно, что одновременно вышли из строя монитор и системный блок. Необходимо проверить наличие питающей сети в электрической розетке, исправность пилота в случае его наличия, для чего достаточно включить в розетку или пилот настольную лампу или любой другой электроприбор. Вставлены ли вилки в розетки, подключены ли сетевые шнуры к монитору и системному блоку, включены ли включатели на мониторе и на задней стороне системного блока. Скорее всего, Вы найдете, в чем причина и компьютер заработает.
Разрядилась батарейка
Компьютер может не запускаться, если разрядилась литиевая батарейка, представляющая собой плоский цилиндр диаметром 20 мм, толщиной 3,2 мм и устанавливается на материнской плате. Как правило, установлена батарейка типа CR2032 или аналогичная такого же типоразмера. Стоит отметить, что маркировка батарейки содержит в себе ее габаритные размеры.
Задача батарейки сохранять, когда на компьютер не подается питающее напряжение, в памяти BIOS настройки, внесенные пользователем и обеспечивать ход часов. Предвестником окончания срока службы батарейки является сбой показаний часов и даты после очередного включения компьютера.
Такую батарейку надо проверить, измеряв вольтметром напряжение на ее полюсах. Оно должно быть не менее 3 В. Если напряжение батарейки меньше 3 В, то ее следует заменить новой. Если напряжение более 3 В, то нужно протереть спиртом контакты в отсеке для батарейки и плоскости самой батарейки. При установке батарейки нужно соблюдать полярность. Новая батарейка обычно служит более пяти лет.

Для изъятия батарейки нужно снять боковую крышку системного блока (как снять крышку описано в статье ниже по тексту), найти место установки отсека с батарейкой и отвести в сторону металлический фиксатор. После изъятия батарейки, возможно, необходимо будет восстановить настройки BIOS и установить текущую дату и время.
Короткое замыкание в цепи питания комплектующих
Компьютер подключен к питающей сети, при нажатии кнопки Пуск наблюдается рывок крыльчатки кулера блока питания, вращаться крыльчатка не продолжает, и больше ничего не происходит. Значит, срабатывает система защиты блока питания из-за наличия перегрузки по цепи питания в любом из установленных элементов в системном блоке или в самом источнике питания.
Для определения причины отказа необходимо вскрыть системный блок, и последовательно отсоединять провода, идущие от блока питания, кроме проводников, подсоединенных к материнской плате. Начинать проще с дисководов. Перед очередным отключением блока необходимо обесточивать системный блок. Далее из материнской платы последовательно вынимаются все карты. После отключения очередного устройства пытаются запустить системный блок. Если запуск получился, значит, виновником отказа компьютера является последний отключенный блок. Если отключены все блоки, а источник питания не запускается, значит, неисправен сам источник или материнская плата.
Если есть в наличии такой же блока питания, даже если он меньшей мощности, то можно для проверки временно подключить его, не извлекая из системного блока штатный блок питания, а просто отсоединив его от компонентов системного блока.
От блока питания на материнскую плату питающие напряжения подаются с помощью 20 или 24 контактного разъема и 4 или 6 контактного. Для надежности разъемы имеют защелки.

Для того, чтобы вынуть разъемы из материнской платы нужно пальцем нажать наверх защелки одновременно, прилагая довольно большое усилие, покачивая из стороны в сторону, вытащить ответную часть.
Для проверки блока питания, нужно полностью отключить его от всего оборудования, оставит только любое, которое запитано четырех контактным разъемом или разъем типа Serial ATA, например винчестер или любой дисковод.
Если разъем имеет 20 контактов , то соединить между собой нужно выводы 14 (провод зеленого цвета, в некоторых блоках питания может быть серый , POWER ON) и 15 (провод черного цвета, GND).

Если разъем имеет 24 контакта , то закотить между собой нужно выводы 16 (зеленого цвета, в некоторых блоках питания провод может быть серого цвета, POWER ON) и 17 (черный провод GND).

Если кулер заработает, значит с большой вероятностью, можно считать блок питания исправным. Для полной уверенности источник нужно проверить на блоке нагрузок или в другом исправном системном блоке, а материнскую плату протестировать в мастерской.
Если при нажатии кнопки Пуск и уверенности в том, что питающее напряжение поступает на системный блок, компьютер не подает признаков жизни, то точно не исправен блок питания и его требуется заменить или попробовать отремонтировать своими руками.
Как открыть системный блок
Перед разборкой системного блока, в обязательном порядке необходимо вынуть из розетки кабель подводящий напряжение питания 220 В, так как пока он вставлен, системный блок находится под опасным для жизни человека напряжением. При проведении любых работ с системным блоком, необходимо в первую очередь вынимать провод питания, а вставлять его при подключении, последним. Для того, чтобы получить доступ к содержимому системного блока, необходимо снять одну из боковых крышек. Далее нужно открутить два винта (на фото они верхние), которыми зафиксирована крышка. Сдвинуть крышку на себя, зацепы выйдут из зацепления в пазах, и крышка освободится.

Визуальный поиск неисправности системного блока
После очистки системного блока от пыли и если кулеры работают нормально, нужно внимательно осмотреть материнскую плату и вставленные в нее карты. Особенное внимание следует уделить при осмотре внешнего вида электролитических конденсаторов. В подавляющем числе случаев отказ материнской платы и блока питания связан с выходом из строя электролитических конденсаторов.
Такой конденсатор представляет собой две полоски алюминиевой фольги, свитых вместе через изоляционную прокладку, которая пропитана электролитом. Этот рулончик вставляется в алюминиевый цилиндр и герметизируется. От каждой полоски делается вывод, один из которых подсоединяется к плюсу, а другой к минусу. Благодаря электролиту, конденсатор имеет большую емкость при малых габаритах и поэтом называется электролитическим.
В случае пробоя изоляции выделяется тепловая энергия, электролит вскипает, и давление внутри конденсатора резко возрастает. Для защиты от взрыва, с торцевой стороны электролитических конденсаторов делаются надсечки. При увеличении давления происходит вздутие или разрыв корпуса в месте надсечки и по этому признаку легко найти отказавший конденсатор. Основной причиной выхода из строя конденсаторов является их перегрев или превышение допустимого напряжения.

На фото хорошо видно, что у левого конденсатора торец плоский, а у правого – вздутый и со следами подтека электролита. Такой конденсатор подлежит обязательной замене. На материнской плате чаще других выходят из строя электролитические конденсаторы по шине питания +5 В, так как устанавливаются с малым запасом по напряжению, всего на 6,3 В. Встречал случаи, когда все конденсаторы на материнской плате по цепи питания +5 В были вздутые.
При замене я обычно устанавливаю конденсаторы по цепи питания +5 В, на напряжение не мене, чем 10 В, а по цепи питания +12 В на напряжение 25 В. Чем на большее напряжение рассчитан конденсатор, тем лучше, главное, чтобы по габаритам вписался на место установки. Заменить вышедший из строя конденсатор на материнской плате не сложно самостоятельно.
Если Вы обнаружили и заменили вздутые конденсаторы, то скорее всего устранили причину нестабильной работы компьютера. Нужно подключить все разъемы и проверить его работоспособность. Если внешний вид деталей системного блока, доступных для обзора не вызвал подозрения, то необходимо проверить состояние конденсаторов блока питания. Вполне возможно придется заняться его
Компьютеры постоянно работают, система и программы обновляются. Из-за наших действий, или из-за ошибок в программах, а может от последствий работы вирусов, система может начать глючить. Конечно же, почти любая проблема решаема с чьей-то помощью или .
Многие хотят сделать ремонт компьютера своими руками, но есть 5 вещей которые вам лучше не делать, если не имеете опыта, или хотя бы 100% точной инструкции как правильно сделать. Вместо того, чтобы решить возникшую проблему, может получиться ещё хуже. В интернете много различной информации, как в виде статей, так и пошаговых видеоинструкций. Но компьютер это сложное устройство, поэтому некоторые вещи стоит делать лишь при полной уверенности в правильности действий.
5 вещей которые вы не должны делать без опыта
- Редактирование системного реестра . Реестр Windows – это сложная база данных с иерархическим представлением информации. В нём хранятся все настройки и параметры операционной системы, установленных программ и оборудования. Стабильная и корректная работа системы напрямую зависит от реестра. Повреждённые или неверные данные в реестре могут повлечь за собой крах системы. Если Windows перестала грузиться или начала работать хуже после манипуляций с реестром, воспользуйтесь .
- Удаление файлов из системных папок . Вообще, Windows предупреждает о том, что вы заходите в системные папки, и по умолчанию их содержимое не отображается (в случае использования стандартного Проводника). Но иногда требуется удалить или изменить файлы для решения конкретной задачи. Но без специальных знаний или правильной и подробной инструкции туда лучше не лезть. Велик риск получить неработающую систему, и точки восстановления могут не помочь.
- Не копайтесь в системном блоке . Я не говорю о том, что ни в коем случае не открывайте системный блок. Достаточно просто почистить от пыли, добавить планку памяти или заменить видеокарту. Но некоторые пытаются заменить материнскую плату или систему охлаждения на центральном процессоре или видеокарте, а потом плачутся, что ничего не работает. Компьютерные комплектующие это очень хрупкие и капризные вещи, которые боятся статического напряжения и неловких движений. Шаг влево, шаг вправо и на выходе имеем нерабочий комп, или даже дымок. Если можете попробовать то, в чём уверены, а остальное оставьте специалистам.
- Не играйтесь с BIOS . Кроме операционной системы в компьютере есть ещё одна «мини-операционка», которая управляет компьютером до загрузки Windows. BIOS управляет центральным процессором, вентиляторами, жесткими дисками и другими устройствами, а также хранит параметры их режимов работы. Неправильное изменение настроек BIOS может привести к полной неработоспособности системы, или же к незначительным проблемам, таким как медленная работа или недоступность некоторых устройств. Оно вам надо?
- Манипуляции с командной строкой . Как многим известно, командная строка это мощное средство управления поведением операционной системы и других программ, но только при умелом использовании. Если вы и начинаете исполнять команды, особенно связанные с изменением файловой системы иди других данных, вы должны быть точно уверены что всё делаете правильно. Иначе можете оказаться один на один с более серьёзной проблемой, чем была до этого. А это совсем плохо.
Не занимайтесь ремонтом компьютера своими руками, если вы в этом не разбираетесь или не имеете точных инструкций. Лучше попросите помочь знакомого или компьютерного мастера за небольшие деньги, или хотя бы используйте Для начинающих пользователей советую посмотреть видео по программе для оптимизации работы компьютера и решению проблем.
Когда наш верный железный "помощник" неожиданно перестает включатся или же начинает "тупить и зависать", самопроизвольно перезагружаться или постоянно всплывают синие экраны. То нам придется нести наш системник в сервис или же занятся самостоятельным ремонтом персонального компьютера. Ремонт компьютера своими руками следует начинать с диагностики неисправности с помощью специальных утилит и программ, немного интуиции и специальных диагностических устройств также не помешает.
Пыль и грязь в внутри компьютера часто является источником проблем в его работе, а иногда полный отказ всей системы. Рекомендации по частоте чистки давать сложно, поскольку это сильно зависит от условий окружающего среды и конструкции системного блока ПК. Рекомендую, хотя бы один раз в год снимать крышку и заглядывать внутрь системного блока. Для чистки от пыли желательно открывать обе крышки.

Для снятия, крышек их необходимо сдвинуть немного назад. Чистку компьютера внутри можно совершать только сухим методом с помощью небольшой кисточки и пылесоса. Размер кисти не более 20 мм и лучше ее использовать с плоской рабочей частью и длиной волоса 30-40 мм, чтобы свободно проникала через лопасти вентилятора.
Системный блок помещается на стол или плашмя на пол, предварительно вытаскивая из разъема блока питания сетевой шнур. Остальные провода можно отсоединять, но не обязательно, если позволяет их длина. При чистке от пыли в первую очередь необходимо обратить внимание на систему охлаждения и вентилятор процессора, так как радиатор очень часто забивается пылью, грязью, шерстью, то это может стать причиной перегрева процессора. Также необходимо почистить материнскую плату и все вентиляторы и радиаторы на ней.
Ещё одно ответственное место, это видеокарта, у многих из которых имеется свой собственный осевой вентилятор. Под ним иной раз набивается столько грязи, что он стопорится, и сгорает из-за этого, и скорей всего тем же путем пойдет и видеокарта. Ее лучше снять и тщательно прочистить.
Иногда причиной глюков операционной системы также бывает загрязнение модулей памяти, особенно того который ближе к процессору.
Незабываем, что в процессе работы вентилятор блока питания в нем скапливается огромное количество пыли. Желательно даже отвинтить блок питания, открутить крышку и почистить с помощью кисти и пылесоса, а далее собрать и установить на место. Но если вы боитесь выполнять коммутацию, то можно просто откинуть блок питания на проводах и снять крышку.
Если вам лень заморачиваться, то через вентиляционные отверстия можно хотя бы отсосать пыль с помощью пылесоса, на максимальной мощности.
Ни в коем случае не протирайте пыль внутри системного блока тряпкой и особенно сырой. Не применяйте острых предметов и ничего не теряйте, особенно различных металлических предметов внутри системного блока.
У многих имеется на компьютерном столе большой черный ящик, называемый системным блоком персонального компьютера. Давайте откроем его и разберемся с его устройством и начинкой.
Центральный процессор, или CPU – это сердце любого компьютера или ноутбука. Именно он выполняет все команды, посланные пользователем или операционной системой, обрабатывает всю информацию и управляет всеми устройствами компьютера.
Описаны принципы устройства и работы материнской платы. Из статьи вы узнаете, какие разъемы имеются на системной плате, как ее проверить и узнать в чем именно кроется проблема, а также некоторые секреты ремонта материнской платы своими руками.
CPU-Z
– программа, раскрывающая подробную информацию об имеющихся в компьютере процессоре, памяти, кэше и материнской плате.
Easy Recovery
- для восстановления данных и диагностики жестких дисков и другие
У отдельных пользователей возникают трудности при подключении обычного системного блока компьютера. Иногда из-за ошибок при подключении или плохо вставленного разъема компьютер может вообще отказаться работать. В общем, операция подсоединения системного блока совсем не сложная, но существуют некоторые специфические моменты, в которых легко ошибиться.
Проще всего в работоспособности блока питания убедится поменяв его на аналогичный, как это сделать и как потом отремонтировать старый узнаем прочитав эту статью
Блок питания персонального компьютера - предназначен для бесперебойное снабжение электроэнергией всего системного блока и всех его компонентов. Поэтому выход из строя данного блока полностью обесточивает компьютер и он обычно перестает включатся. Неисправно работающий компьютерный блок питания является главной причиной различных "зависаний", синих экранов и ошибок операционной системы и других программ, поэтому прежде всего нужно проверить именно этот блок. Алгоритм несколько другой, но и это можно сделать своими руками.
Как установить видеокарту |
Видеокарта в системном блоке предназначена для работы с графикой, то есть выполняет функции обработки и вывода изображения на дисплей монитора. В современной видеокарте имеется своя собственная оперативная память, графический процессор и интерфейсная шина с помощью которой идет обмен данными с центральным процессором и ОЗУ компьютера.
Для того чтобы ноутбук или компьютер работал оптимально и быстро требуется периодическое обслуживание ноутбука программными средствами. Под обслуживанием в данном случае имеются в виду использование специализированных утилит и программ.
Расшифровка кодов для Биосов следующих производителей: AMI BIOS (AMIBIOS8), Award BIOS, Phoenix BIOS и другие

Очень важным моментом в обслуживание и программном ремонте ноутбука или компьютера являются знания и умения по чистке реестра Windows, который представляет из себя иерархическую базу данных настроек и различных параметров операционной системы. Реестр это место хранения сведения о настройках и конфигурациях аппаратного и программного обеспечения, профили и предустановки пользователей, данные об установленных утилитах и их изменения. Реестр можно представить в виде каталога, в котором кратко описано, что, где и как хранится, какие у всего этого параметры и как это все взаимодействует друг с другом.
Во время ремонта компьютеров и ноутбуков, часто делают профилактическую чистку от пыли и замену старой термопасты. Иногда засохшая термопаста может прилипнуть к радиатору. Получается, вы планировали снять радиатор для замены термопасты, а снимается его вместе с процессором.
Если ваш компьютер или ноутбук проработавший 2 года и более начал неожиданно глючить или подвисать, то стоит осмотреть его материнскую плату на предмет вздувшихся конденсаторов. В данной статье, мы попытаемся ответить на вопрос о правильной замене конденсаторов на материнской плате и в каких случаях нужно это делать?
Причины неисправности и проблемы струйного принтера очень часто не являются поломкой требующей вмешательства сервисного инжинера и разборки принтера и вполне могут быть устранены силами обычного пользователя. Симптомы отказа струйного принтера можно условно разделить на две группы.
Для создания локальной сети или подключения к интернету вам понадобится соединить сетевые карты компьютеров и коммутирующие устройства с помощью сетевого кабеля. А кабель подключается к сетевому адаптеру с помощью специальных разъемов типа RJ45, которые устанавливаются на сетевой кабель с помощью обжима витой пары.